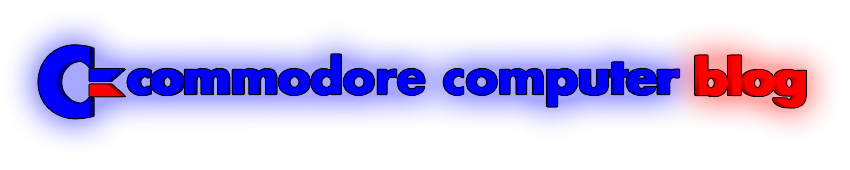L'elaborato ambiente desktop del C=OS è sicuramente un tratto distintivo della distro Linux proposta da Commodore a corredo dei suoi personal computer. Il tema principale del C=OS risultante dall'impiego di Gnome 2.32.0 più gli effetti Compiz/Emerald può però in alcuni soggetti dopo qualche ora di utilizzo causare un eccessivo stress della vista.
Personalmente essendo da anni abituato a lavorare anche per molte ore di fila su lavori grafici credo di possedere una resistenza superiore alla media (che comunque resta un fattore soggettivo) e tuttavia l'ampia possibilità di personalizzazione del desktop permette di effettuare delle piccole regolazioni come anche stravolgere il tutto per adattarlo ai propri gusti/esigenze.
Il C=OS si presenta così:
Per prima cosa direi di diminuire o meglio eliminare del tutto la trasparenza delle finestre, che provoca un maggiore sforzo nella vista nel caso di lettura/scrittura di documenti o di siti web, ciò è possibile farlo semplicemente con alt+rotellina mouse su e giù, oppure regolando le impostazioni di defalut da Sistema--->Preferenze selezioniamo Gestione configurazione CompizConfig (raggiungibile anche dal terminale digitando: ccsm), e modifichiamo la voce relativa all'opacità oppure deselezionandola in toto come nell'immagine:
 |
| Opacity Brightness and Saturation |
Dato che l'utilizzo di colori saturi e una certa luminosità determineranno un'immagine di maggiore energia, causa di uno stress maggiore per la vista, procediamo a una leggera desaturazione dei colori del C=OS senza stravolgerne l'impatto scenografico, ma con un piccolo calo che potrebbe essere determinante per delle sessioni di utilizzo prolungato.
Da Sistema--->Preferenze selezioniamo Aspetto:
quindi Personalizza:
Colori:
E modificheremo le voci relative a Finestre, Caselle di input ed Elementi selezionati...
...diminuendo di un 10% i valori di Saturazione e Valore, con i seguenti:
Finestre
S:72
V:60
Caselle di input
S:62
V:72
Elementi selezionati
S:72
V:34
Completata questa modifica sarà meglio cambiare anche qualcosa in Emerald che si occupa dei parametri di rendering dei bordi delle finestre, da Sistema--->Preference selezionare Emerald Theme Manager:
(io ho scelto la variante pre esistente: Dark Title)
e quindi modificare il colore e la grandezza dell'aurea luminosa delle finestre...
portando a 10 il valore del raggio, e impostando nel colore Saturazione a 19 e Valore a 87
Questo diminuirà l'impatto della luminosità e del contrasto nella visualizzazione delle finestre.
Per concludere ovviamente è possibile cambiare anche lo sfondo desktop. Quelli proposti da C= tutti molto belli possono essere leggermente desaturati con Gimp. Oppure si può optare per uno sfondo di proprio gradimento sul web... io vi propongo un wall paper con una prevalenza di colore Nero e Grigio ma sempre a tema Commodore e da me realizzato con Blender 2.6:
Cliccare l'immagine per ingrandire e quindi scaricarla(1600x900) o in Full HD
(link su megaupload spazzato via insieme al sito stesso, ma ecco una seconda e migliore versione 2012 del logo New Wall Paper)
(link su megaupload spazzato via insieme al sito stesso, ma ecco una seconda e migliore versione 2012 del logo New Wall Paper)
Ed ecco quindi l'aspetto finale del C=OS:
Altre guide e informazioni sul C=OS le trovate linkate in ordine per argomento su Questa pagina del Blog